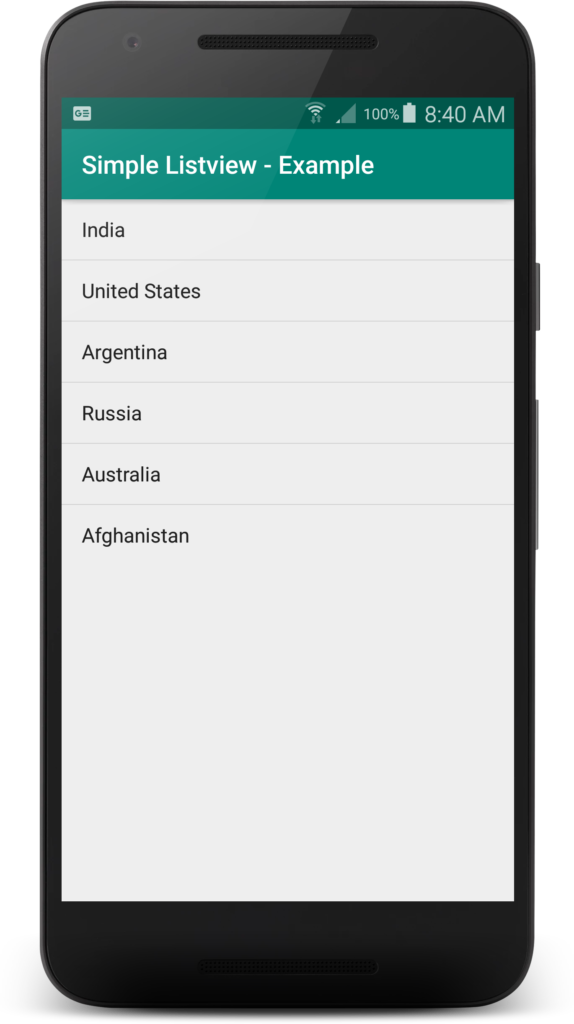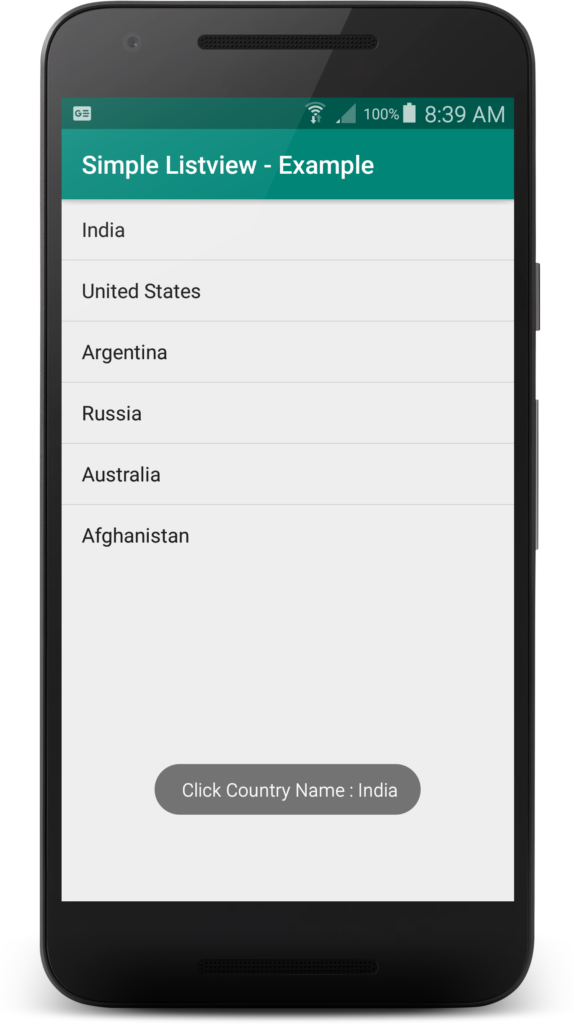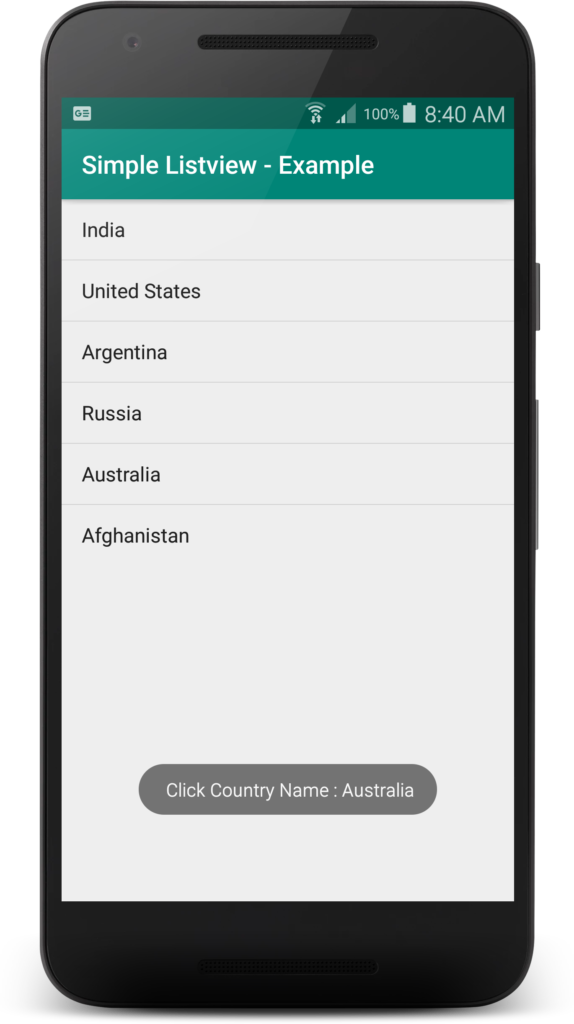In Flutter, the Container widget is a useful and frequently used widget. It can be tailored to create more intricate layouts with borders, shadows, and other decorations, or it can be used to build straightforward boxes to hold other widgets.
The Container widget’s primary function is to give padding and margin around other widgets. You may create spacing around the content of the container using the padding and margin properties, which is helpful for designing more aesthetically pleasing layouts.
The Container widget also lets you alter the box’s decoration in addition to padding and margin. The decorating property, which accepts a BoxDecoration object, is used for this.
Container(
width: 200.0,
height: 100.0,
margin: EdgeInsets.all(16.0),
padding: EdgeInsets.symmetric(horizontal: 16.0, vertical: 8.0),
decoration: BoxDecoration(
color: Colors.white,
borderRadius: BorderRadius.circular(8.0),
boxShadow: [
BoxShadow(
color: Colors.grey.withOpacity(0.5),
spreadRadius: 2,
blurRadius: 5,
offset: Offset(0, 3),
),
],
),
child: Text(
'This is a Container widget!',
style: TextStyle(fontSize: 16.0),
),
)
With the help of the BoxDecoration class, you may alter the container’s appearance by changing things like the colour, border radius, and box shadow. Even with just the Container widget and some simple styling, you can come up with some truly intriguing and inventive layouts.
We construct a Container widget with a white backdrop, rounded corners, and a box shadow using the example code shown above. In order to display some text, we also add some padding and margin to the container and a Text widget as a child of the container.
Overall, the Flutter Container widget is a strong and adaptable tool for building unique layouts. The Container widget is a fantastic tool for creating more complicated aesthetic elements or adding space around other widgets.