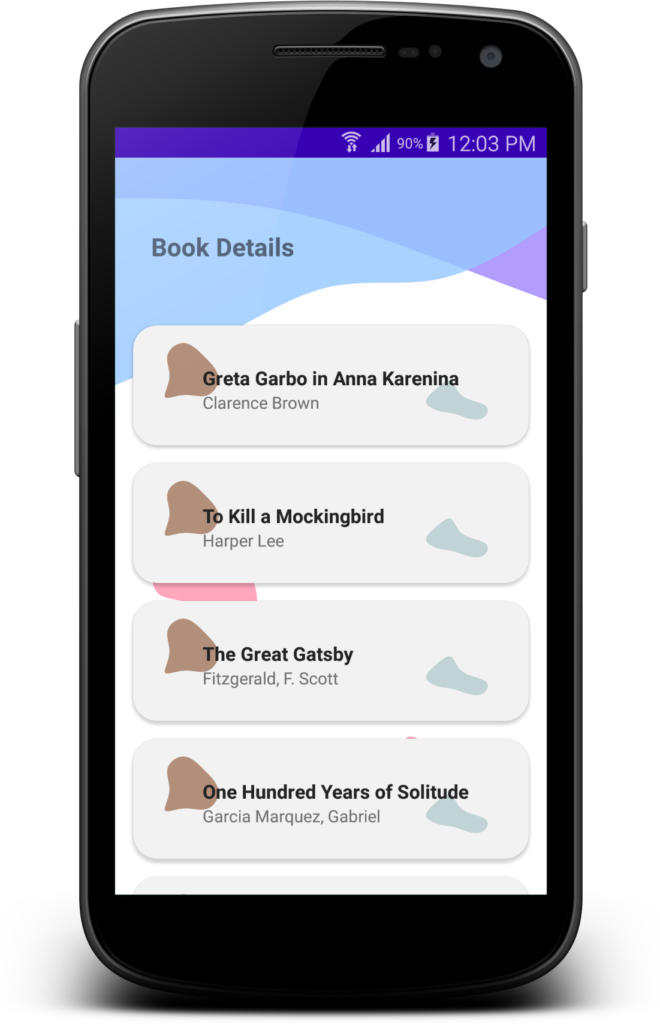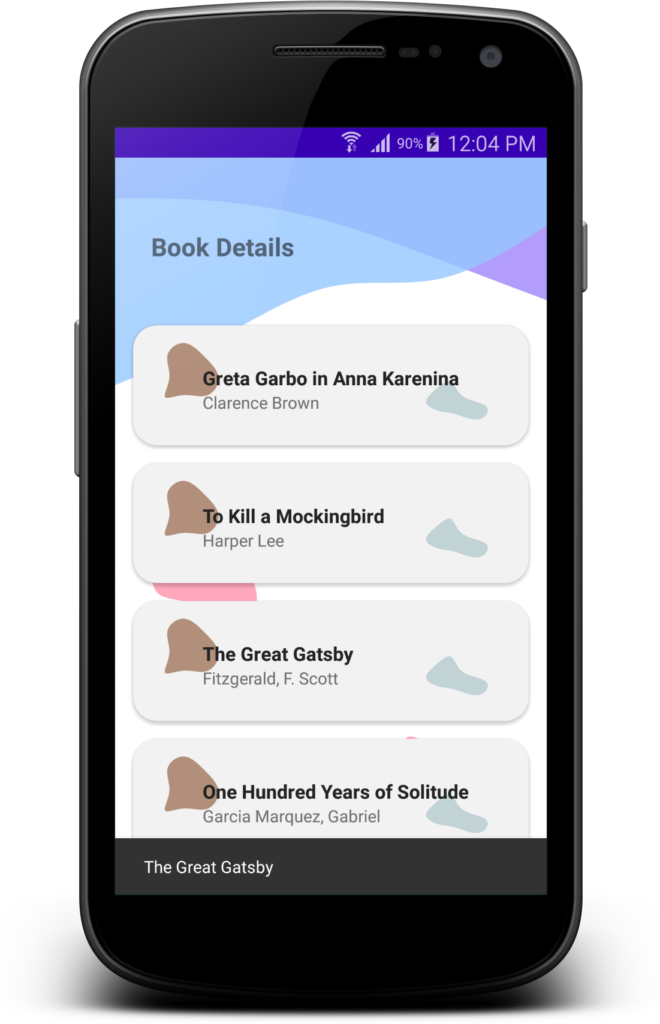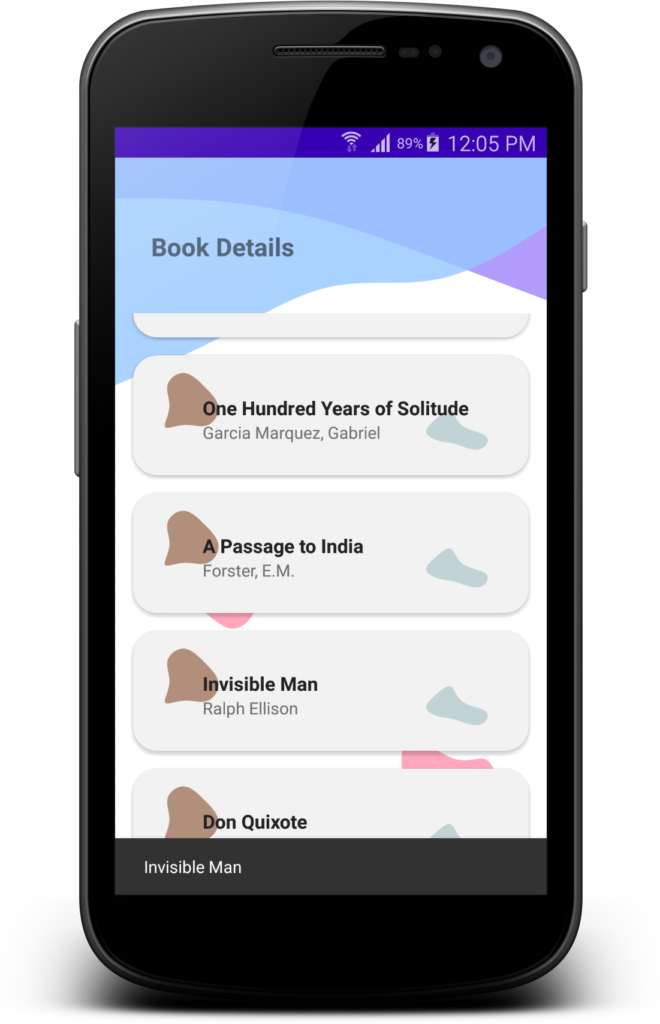Multiple pages or screens that need to communicate and share data with one another are frequent in Flutter app development.
Effective data sharing is crucial for building strong and linked Flutter apps, whether it be for user inputs, state information, or complex objects.
This blog article will discuss various methods and recommended practises for transferring data between Flutter pages, along with a real-world example.
Data Sharing Matters
Efficient data sharing is crucial for maintaining a seamless user experience and enabling smooth navigation within an app. By sharing data between pages, you can:
- Pass user inputs: Share user-provided information between pages to facilitate data entry or update operations.
- Preserve application state: Maintain the application’s state across different screens, ensuring a consistent user experience.
- Improve code organization: Avoid duplicating data or logic by sharing information between pages, leading to cleaner and more maintainable code.
Techniques for Sharing Data
Flutter offers a variety of methods for data transfer between pages.
Let’s examine some of the popular techniques using a real-world illustration:
Constructor-based Data Passing
One of the simplest ways to share data between pages is by passing it through constructors.
Each page can accept relevant data when navigating to it, allowing seamless communication between pages.
// Navigating to a new page with data
Navigator.push(
context,
MaterialPageRoute(
builder: (context) => SecondPage(data: 'Hello from the first page'),
),
);
Inherited Widget
InheritedWidget is a powerful mechanism in Flutter that allows data to be propagated down the widget tree.
It enables efficient sharing of data across multiple levels of the widget hierarchy without explicitly passing it through constructors.
import 'package:flutter/material.dart';
// Define an InheritedWidget to share data
class MyData extends InheritedWidget {
final String data;
MyData({required this.data, required Widget child}) : super(child: child);
// Create a static method to access the shared data
static MyData? of(BuildContext context) =>
context.dependOnInheritedWidgetOfExactType<MyData>();
@override
bool updateShouldNotify(MyData oldWidget) {
return oldWidget.data != data;
}
}
// Define a widget that uses the shared data
class ChildWidget extends StatelessWidget {
@override
Widget build(BuildContext context) {
// Access the shared data using MyData.of(context)
final myData = MyData.of(context);
return Text(myData?.data ?? '');
}
}
// Create a Flutter app
void main() {
runApp(
MaterialApp(
home: Scaffold(
appBar: AppBar(
title: Text('InheritedWidget Example'),
),
body: MyData(
data: 'Hello from the parent widget!',
child: ChildWidget(),
),
),
),
);
}
In this example, we define an InheritedWidget called MyData that wraps the ChildWidget. The MyData widget has a data property that represents the shared data we want to pass down the widget tree.
To access the shared data in the ChildWidget, we use the MyData.of(context) static method, which searches for the nearest MyData widget in the widget tree above the current BuildContext.
By wrapping the ChildWidget with the MyData widget and providing the data property, we ensure that the ChildWidget can access and use the shared data.
When the shared data changes, the updateShouldNotify method is called, allowing widgets dependent on the MyData widget to update and rebuild if necessary.
This way, we can efficiently share and access data across different levels of the widget hierarchy using the InheritedWidget mechanism in Flutter.
Provider Package
The Provider package is a popular state management solution in Flutter that offers an elegant way to share data between pages.
It provides a simple and efficient way to manage and access shared data using a Provider and Consumer pattern.
First, make sure to add the Provider package to your pubspec.yaml file:
dependencies:
flutter:
sdk: flutter
provider: ^5.0.0
Then, you can use the Provider package to share data between widgets in your Flutter app. Here’s an example:
import 'package:flutter/material.dart';
import 'package:provider/provider.dart';
// Define a data model class
class MyDataModel extends ChangeNotifier {
String data = '';
void updateData(String newData) {
data = newData;
notifyListeners(); // Notify listeners when the data changes
}
}
void main() {
runApp(
ChangeNotifierProvider(
// Wrap your app with the ChangeNotifierProvider
create: (context) => MyDataModel(),
child: MaterialApp(
home: HomePage(),
),
),
);
}
class HomePage extends StatelessWidget {
@override
Widget build(BuildContext context) {
final myData = Provider.of<MyDataModel>(context); // Access the shared data
return Scaffold(
appBar: AppBar(
title: Text('Provider Example'),
),
body: Center(
child: Column(
mainAxisAlignment: MainAxisAlignment.center,
children: [
Text(myData.data),
SizedBox(height: 16),
ElevatedButton(
onPressed: () {
myData.updateData('New data'); // Update the shared data
},
child: Text('Update Data'),
),
],
),
),
);
}
}
In this example, we create a MyDataModel class that extends ChangeNotifier from the Provider package. This class represents the shared data that we want to access and update.
We wrap the ChangeNotifierProvider widget around our MaterialApp to make the MyDataModel available to all the descendant widgets. The create parameter inside ChangeNotifierProvider is responsible for creating an instance of MyDataModel and making it accessible throughout the widget tree.
Inside the HomePage, we use the Provider.of<MyDataModel>(context) method to access the shared data. The Provider.of method allows us to retrieve the nearest instance of MyDataModel from the widget tree.
We display the data property from the MyDataModel using a Text widget and provide a button that updates the shared data by calling the updateData method.
When the shared data is updated, the notifyListeners() method is called, which triggers a rebuild of the widgets that depend on the MyDataModel. This ensures that any widget consuming the shared data will reflect the latest changes.
By using the Provider package, we can easily share and manage data across multiple widgets in a Flutter app, while also benefiting from efficient state management and widget rebuild optimizations.
Best Practices for Data Sharing
To ensure smooth and efficient data sharing among pages, consider the following best practices:
- Identify the most appropriate method based on your app’s complexity and requirements.
- Minimize the amount of shared data to maintain clarity and avoid potential conflicts.
- Encapsulate shared data in models or classes for better organization and readability.
- Leverage proper state management techniques to handle shared data updates efficiently.
- Consider the use of immutable data models to prevent unintended modifications.
Conclusion
Efficient data sharing is essential for building well-connected and robust Flutter applications. By implementing the right techniques and following best practices, you can seamlessly pass data between pages, maintain application state, and create a smooth user experience.
Experiment with different data sharing methods in Flutter and choose the approach that best suits your app’s architecture and requirements. Remember to prioritize code organization, readability, and maintainability to ensure a scalable and efficient development process.
Implement effective data sharing in your Flutter app today and create seamless and interconnected user experiences.
Related Posts
Flutter App: Hide Keyboard on Tap
Prefix and Suffix Icon in TextField
Flutter TextField: Show/Hide Password
Retrieving the Value of a TextField
Multiline TextField in Flutter
Clearing a TextField in Flutter