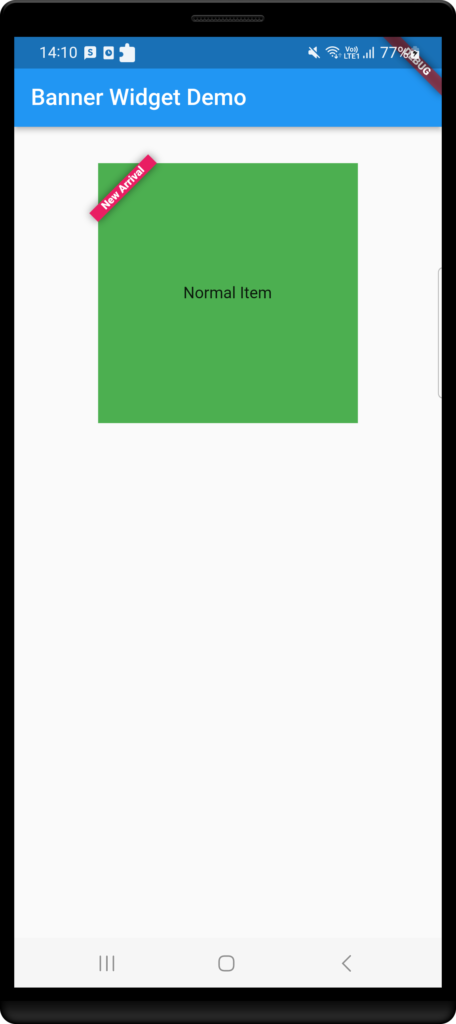The Banner widget in Flutter offers a practical way to quickly add educational banners to the screens of your app while it is still in development.
The Banner widget’s placement on the screen is one of its adjustable features. You can choose where the banner overlay appears and customise it to suit your needs by changing the banner location.
In this article, we’ll look at the several configuration choices for the Flutter Banner placement and give a useful example.
Understanding Banner Location Options
The Flutter Banner widget offers four different location options for the banner overlay:
BannerLocation.topStart: Displays the banner overlay in the top-left corner of the screen.BannerLocation.topEnd: Displays the banner overlay in the top-right corner of the screen.BannerLocation.bottomEnd: Displays the banner overlay in the bottom-right corner of the screen.BannerLocation.bottomStart: Displays the banner overlay in the bottom-left corner of the screen.
Customizing the Banner Location
To customize the location of the Flutter Banner, you can specify the desired location property when using the Banner widget. Here’s an example:
void main() {
runApp(
Banner(
message: 'Development',
location: BannerLocation.topStart, // Customize the banner location here
color: Colors.red,
child: MyApp(),
),
);
}
In the above example, we set the location property of the Banner widget to BannerLocation.topStart. You can adjust this property to one of the available location options based on your preferences.
Example Usage: Placing the Banner at the Bottom-Right Corner
Suppose you want to position the Flutter Banner overlay in the bottom-right corner of the screen to make it less obtrusive. You can achieve this by modifying the location property to BannerLocation.bottomEnd:
void main() {
runApp(
Banner(
message: 'Development',
location: BannerLocation.bottomEnd, // Customize the banner location here
color: Colors.red,
child: MyApp(),
),
);
}
With this adjustment, the banner overlay will appear in the bottom-right corner of the screen.
Conclusion
You can alter the positioning of the Flutter Banner widget to decide where instructional overlays will appear when developing your app.
You may make sure the banner delivers the right level of visibility and does not conflict with the content of your app by choosing the proper placement.
Try out various banner placements to determine which one is best for the needs and layout of your particular app.
Create a unique Flutter Banner location to improve your team’s communication and workflow during the development and testing phases.
Related Posts
Flutter Banner Widget Tutorial
Passing Data Between Flutter Screens
Flutter App: Hide Keyboard on Tap
Prefix and Suffix Icon in TextField